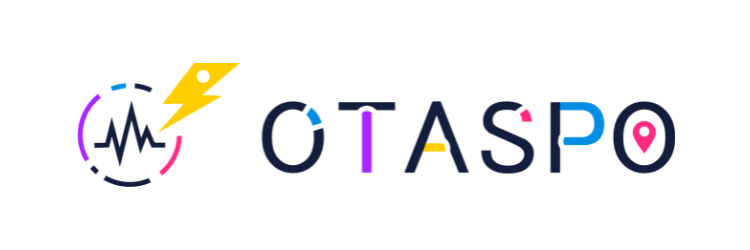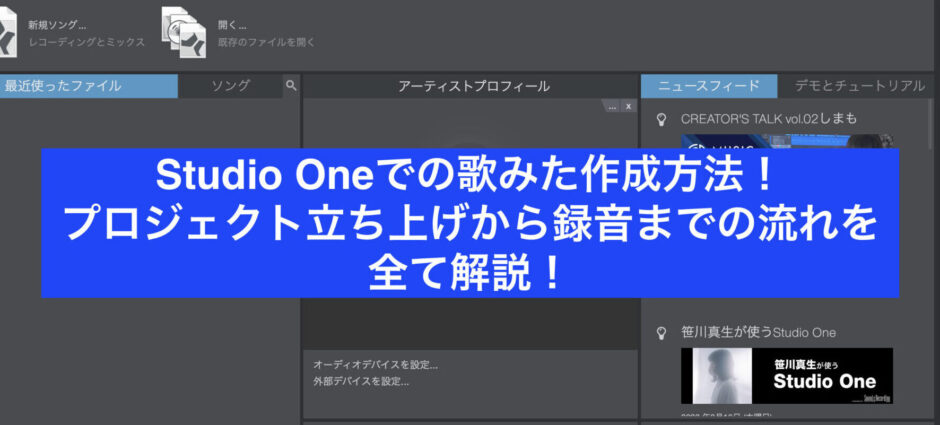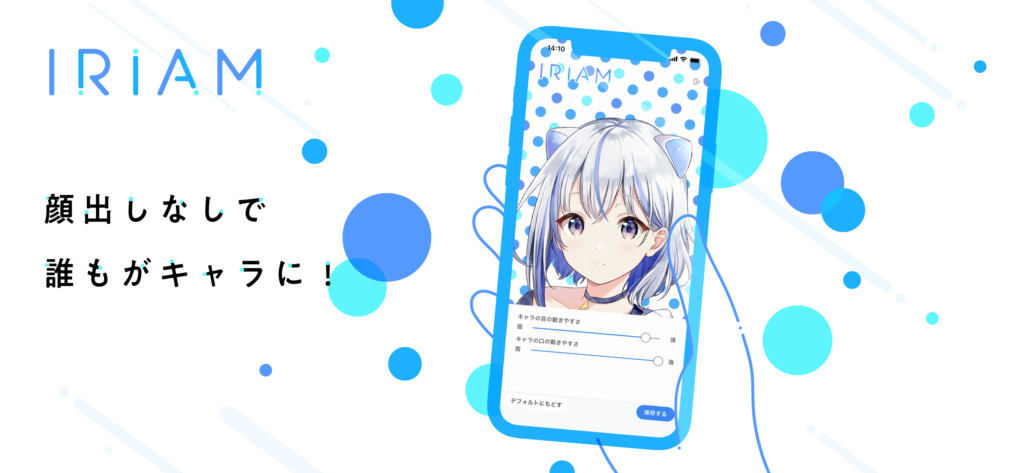studio oneでの録音方法
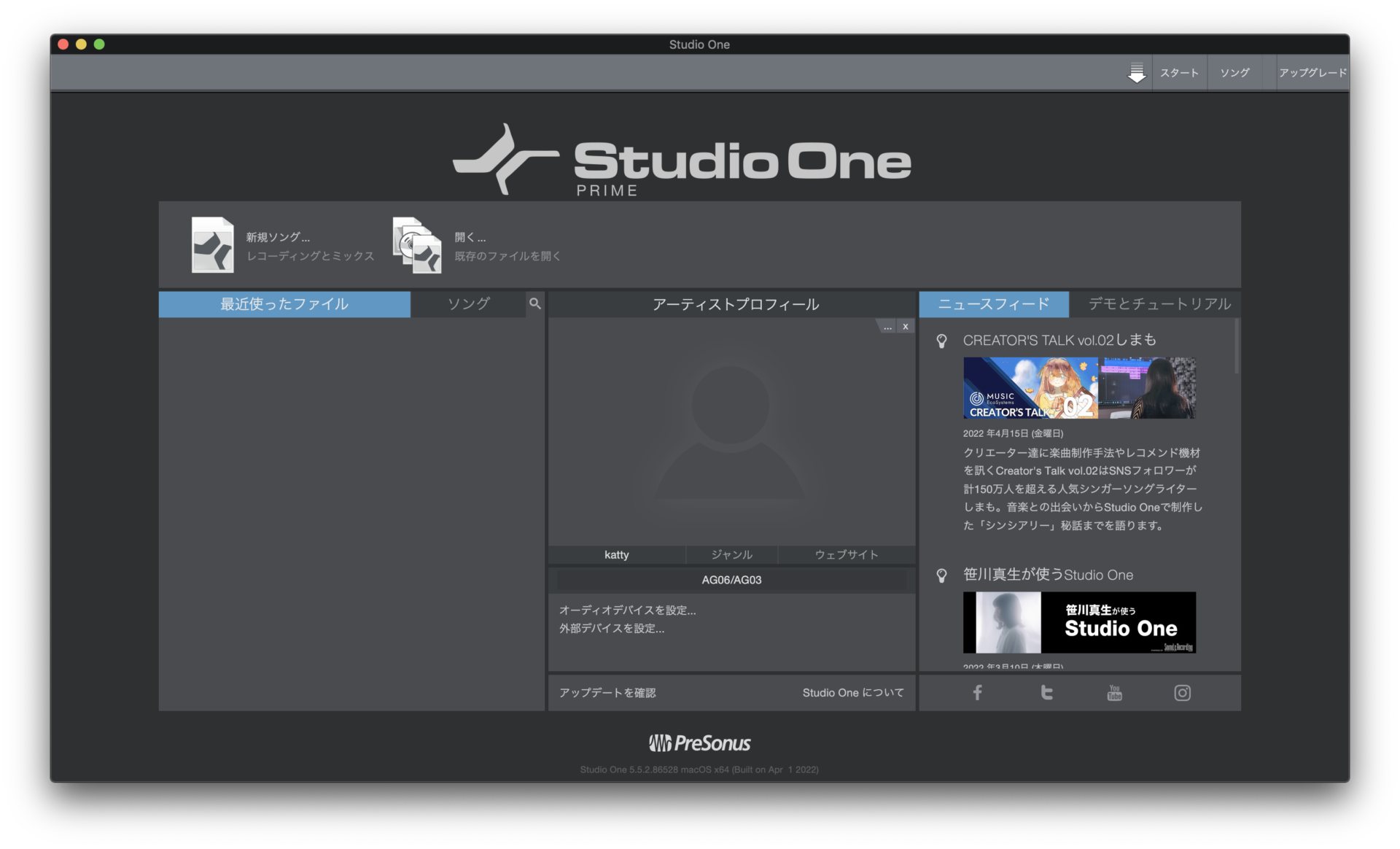
新規ソングをクリックします。
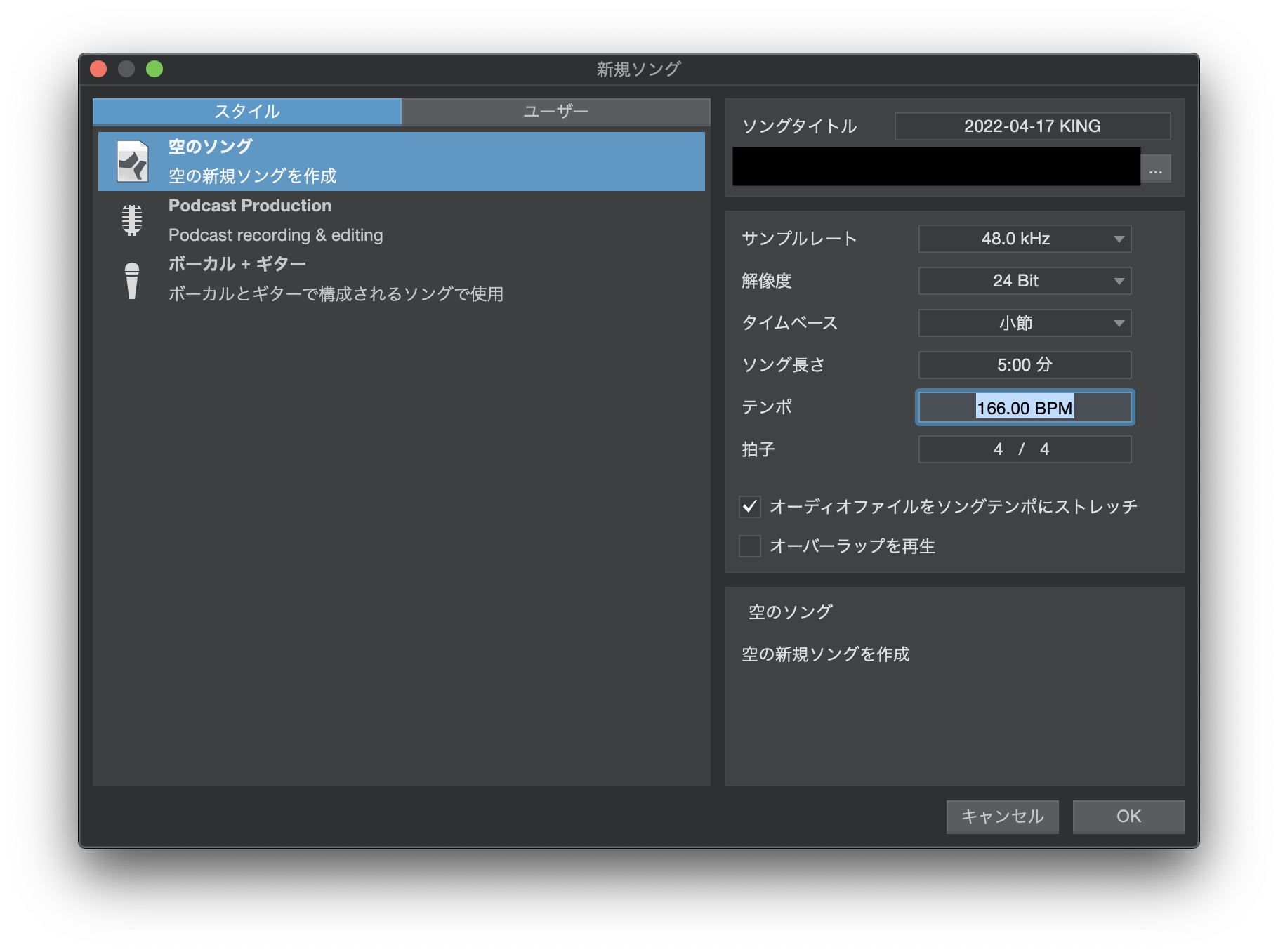
「空のソング」を選択。ソングタイトルを自由に決め、サンプルレートなどを設定します。
テンポは楽曲のBPMを事前に調べておき、同じ数値を設定しましょう。
「オーディオファイルをソングテンポにストレッチ」はチェックを外しておくとよいでしょう。(チェックを入れたままでも、オーディオファイルを伸ばしたりしなければ問題ありません)
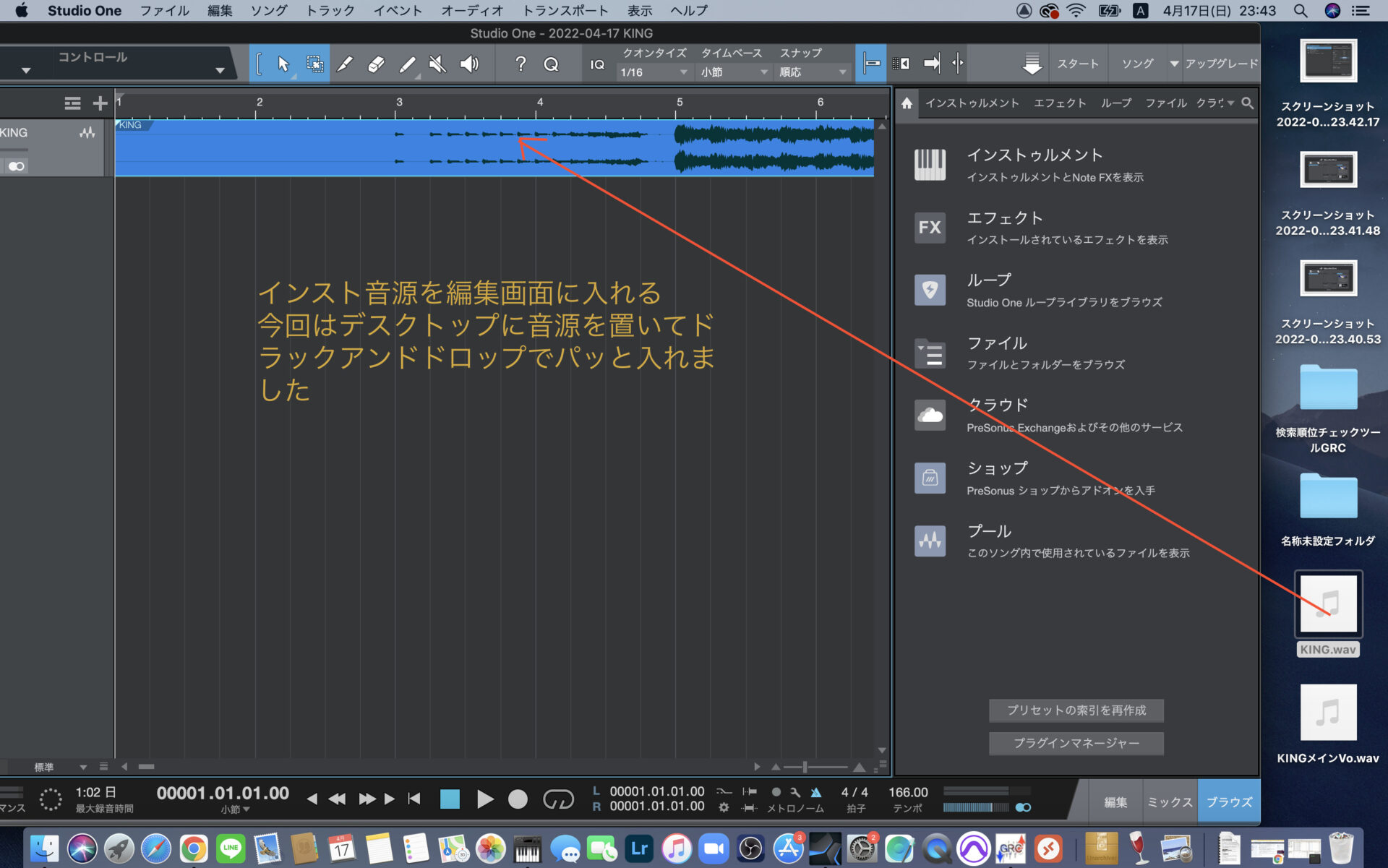
あらかじめインスト音源を入手しておき、デスクトップなどわかりやすい場所に音源を置いておくと探す手間がかかりません。
インスト音源は公式Youtube動画の概要欄や作者のSNS、HPなどを探してみましょう。

インスト音源がクリックとずれている場合は微調整が必要です。
赤丸で囲っている箇所をOFFにすると、音源をずらす際に細かい調整が効くようになります。
なるべく波形の頭を、DAW上の小節線に合わせるイメージで調整しましょう。音を聞きながらクリックとバッチリ合うようにすると、後々タイミングがずれず録音できます。

歌を録音するためのトラック「オーディオトラック」を作成します。これを作成しないと録音できません。
画像黄丸部分の「+」マークか、トラック陳列部分で右クリックを押して「オーディオトラックを追加」を選択すると、オーディオトラックの追加設定画面が表示されます。
設定が終わり、オーディオトラックが追加できると、録音ができる状態になります。

作成したオーディオトラックのRECボタンをONにして、録音スタンバイの状態にします。
この状態で、画面下部の「●」を押すと、録音がスタートします。
自分のやりやすいようにショートカットキーを独自で登録することも可能です。

録音した音源のタイミングや、無駄な空白などを微調整するとMIX師は喜びます。
特にパンチインなど、部分部分でレコーディングした場合、前後に余計な空白が存在する場合があります。
それらをできるだけ完成形に近い形で調整しておくと、作業効率が上がり、作品お渡しまでの時間がよりスピーディになります。
もちろん全部MIX師さんに任せるというのも、アリです。

ボーカル音源のタイミング調整などが終わったら、いよいよ音源の書き出しです。
画像のオレンジ丸部分にマウスカーソルを合わせて、引っ張ると範囲選択ができます。
インスト音源の終了部分に合わせて範囲を選択するのがよいでしょう。

書き出し方法は2つありますが、画像のように複数パート分けして録音した場合は「ステムをエクスポート」を選択します。
※「ミックスダウンをエクスポート」は楽曲の完成時にインスト音源など全てをミックスした音源の書き出しに使います。

ステムをエクスポートするの場合、画像のように書き出したいファイルを複数まとめて書き出すことができます。
書き出しの設定は画像のとおり。以下の部分だけおさえておけば問題ありません。
- wavwファイル
- 「24bit,48.0khz」もしくは「16bit,44.1Khz」
- ループ間(先ほど選択した範囲)

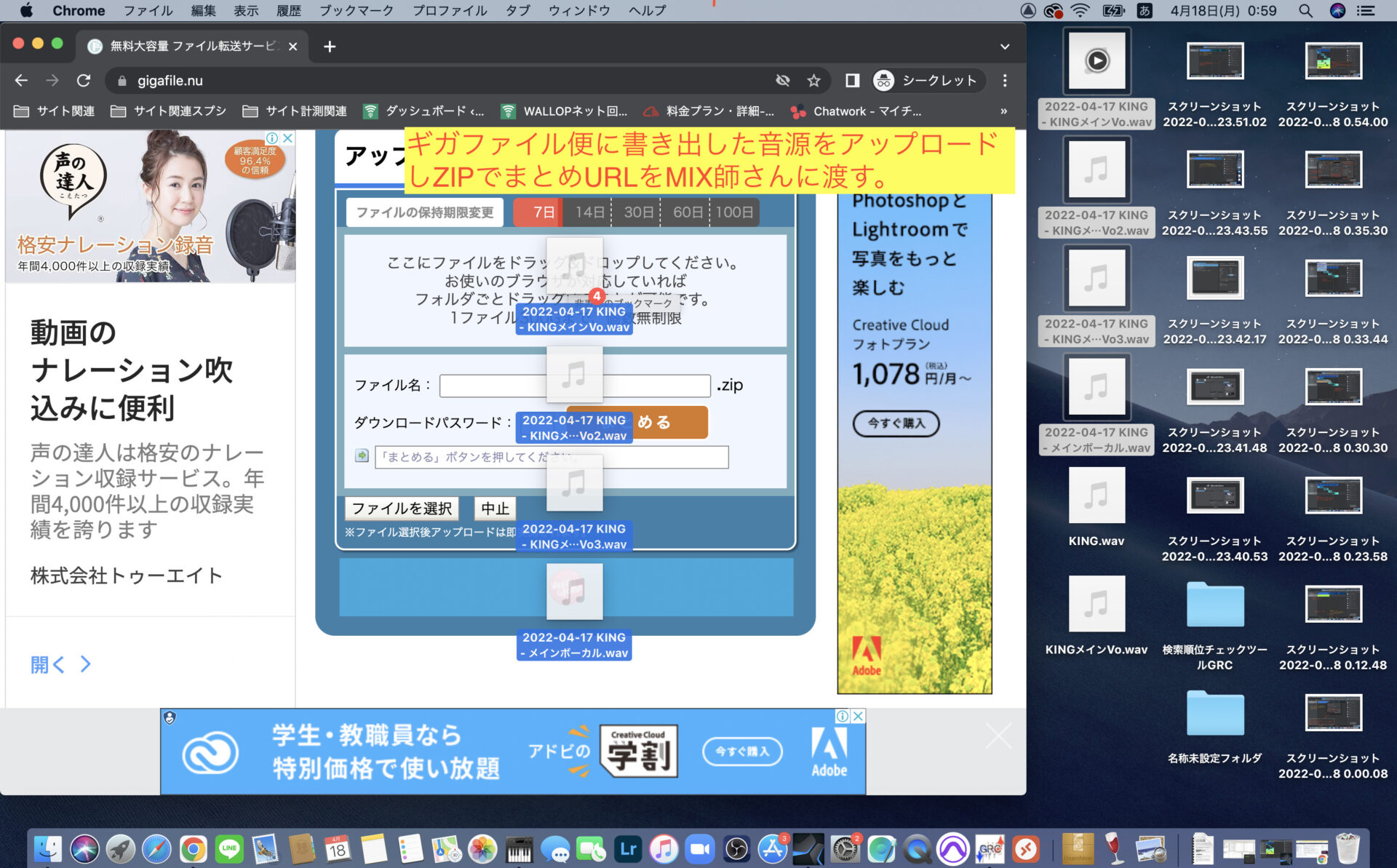
書き出した音源をギガファイル便にアップロードし、MIX師さんへ発行されたURLを送りましょう。
パスワードを設定してもしなくてもよいです。
ここまでが、studio oneでのレコーディングから音源お渡しまでの流れです。
こちらの記事も参考にしてみてください!
 【最新】歌ってみたの作り方!必要機材と録音方法から音源入手先まで徹底解説!
【最新】歌ってみたの作り方!必要機材と録音方法から音源入手先まで徹底解説!