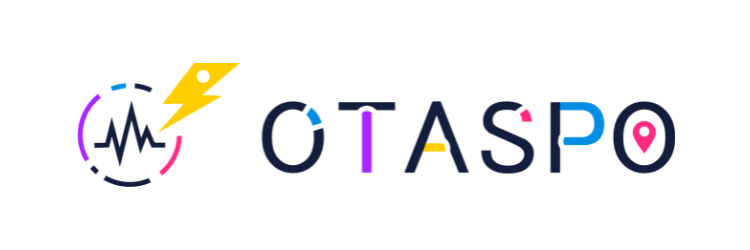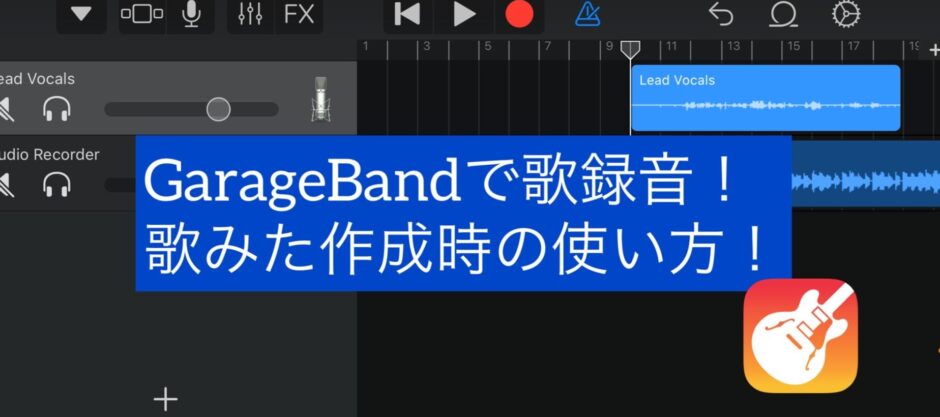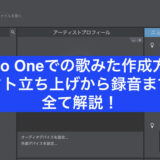iPhoneにデフォルトで入っている音楽制作アプリ「GarageBand(ガレージバンド)」の使い方と録音手順を解説します。
STEPを辿っていけば、誰でも歌の録音ができますので、ぜひチャレンジしてみてください!
iPhone版のGarageBandの録音から書き出しまでの手順
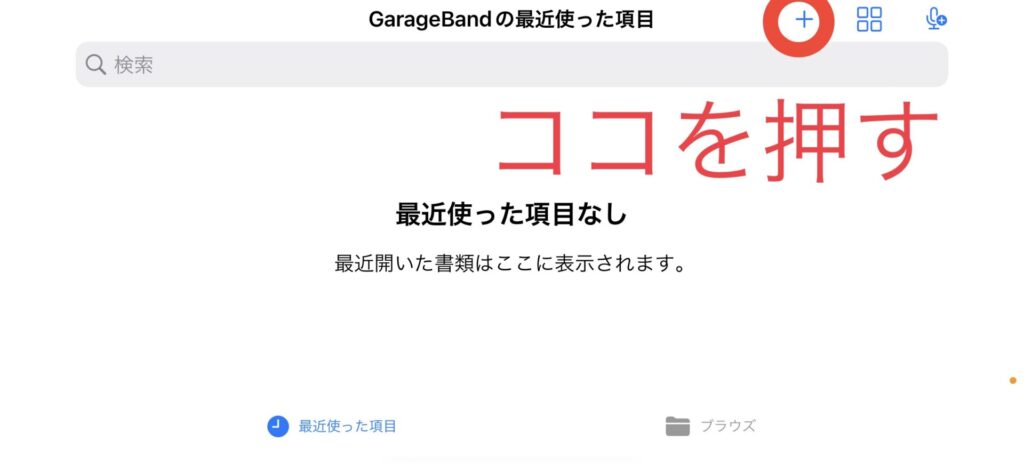
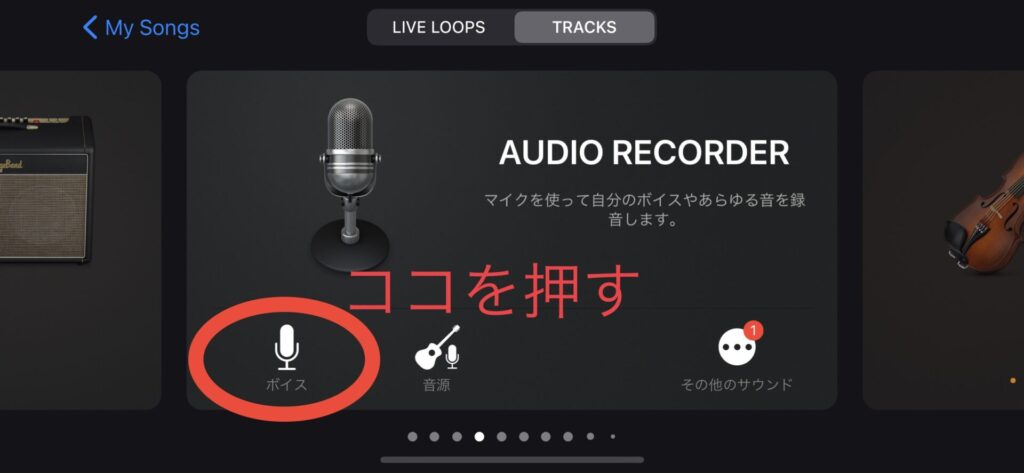
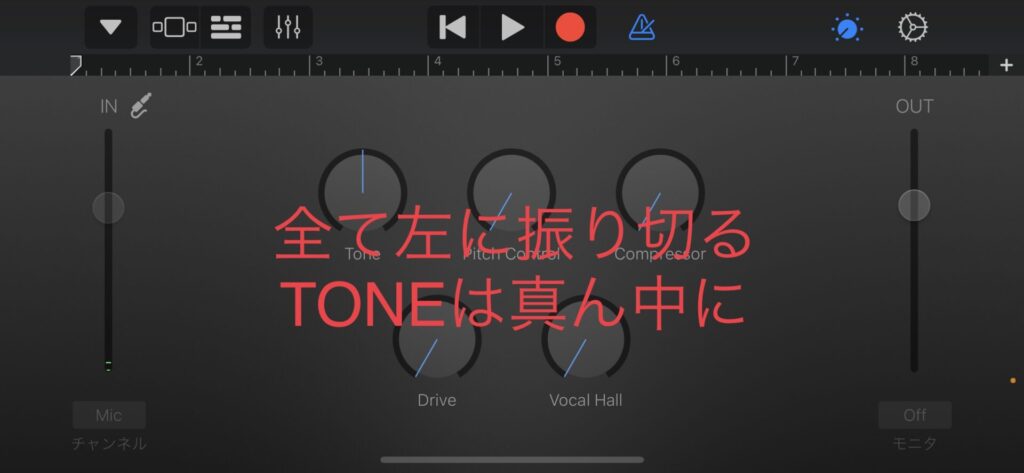
デフォルトでリバーブやコンプレッサー等がオンになっているので、すべて左に振り切ってオフにしてください。
エフェクトがかかったままの音源を送るとミックスがしづらいので、必ずすべてオフと覚えておきましょう。
またノイズゲートもオフにしましょう。(次の画像)
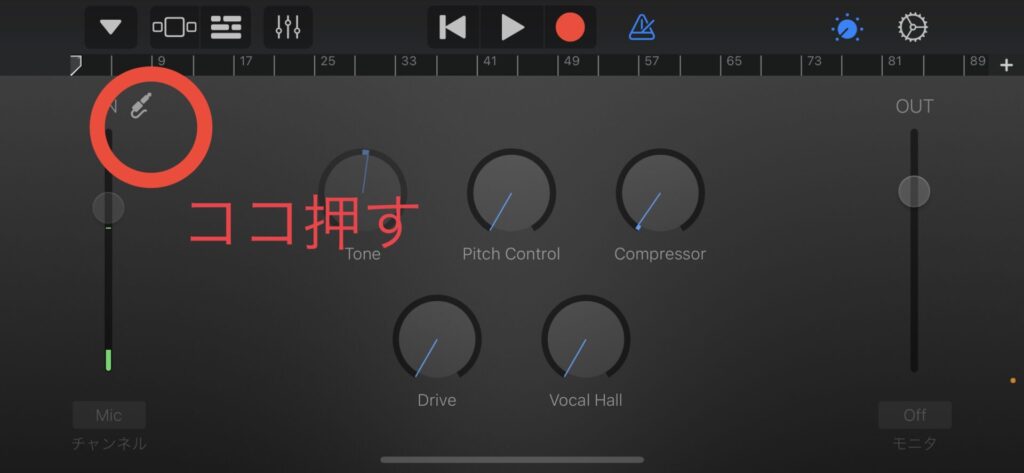
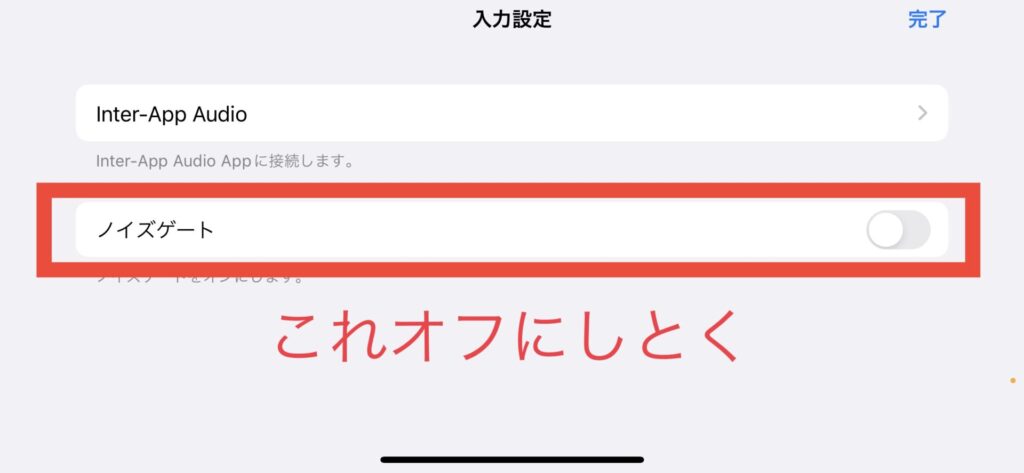
ノイズゲートがオンになっていると細やかなニュアンスが削られてしまうため、オフにしとくのがベターです。
雑音や電子的なノイズを低減する役割を持ちます。一定のdb(レベル)以下の音を目立たなくすることでメインの音声が綺麗に聴こえる反面、発声時のちょっとした歯擦音やニュアンスなども削ってしまうデメリットもあります。MIX前の音源は基本的にノイズゲートをかけないで済む環境で録音するのが理想です。
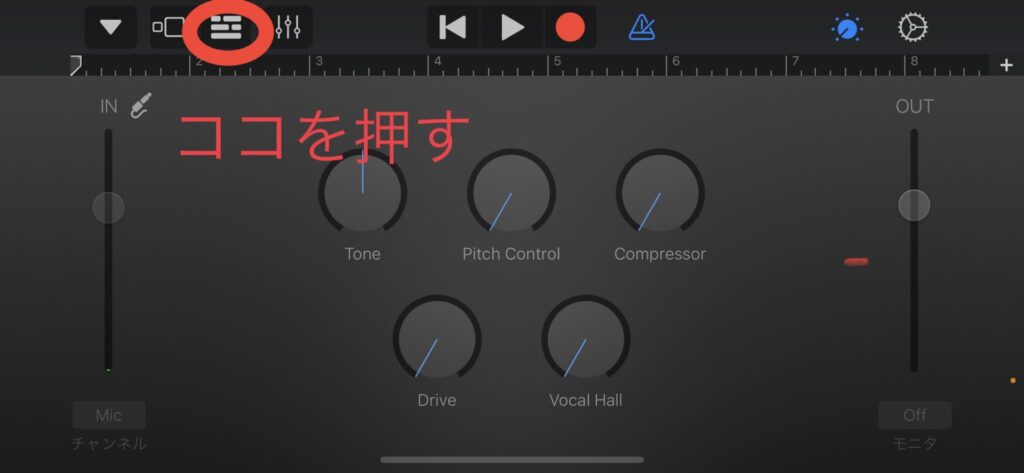
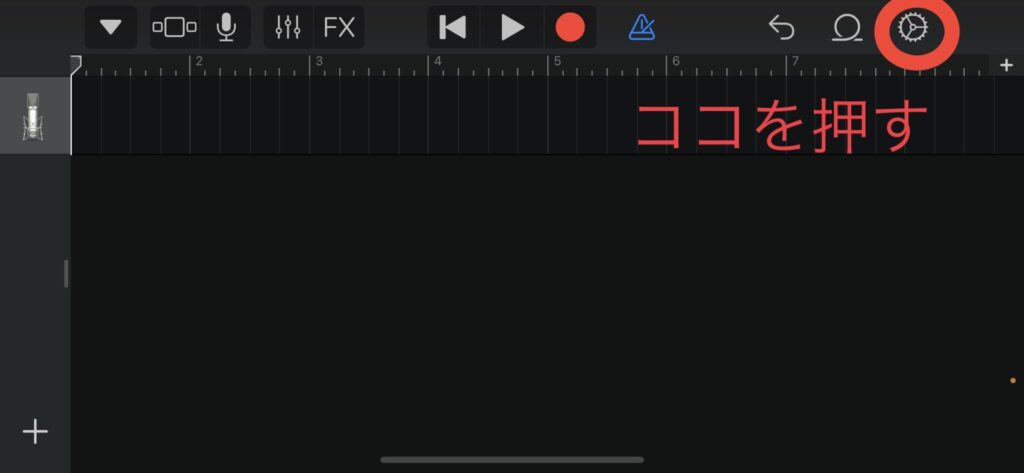
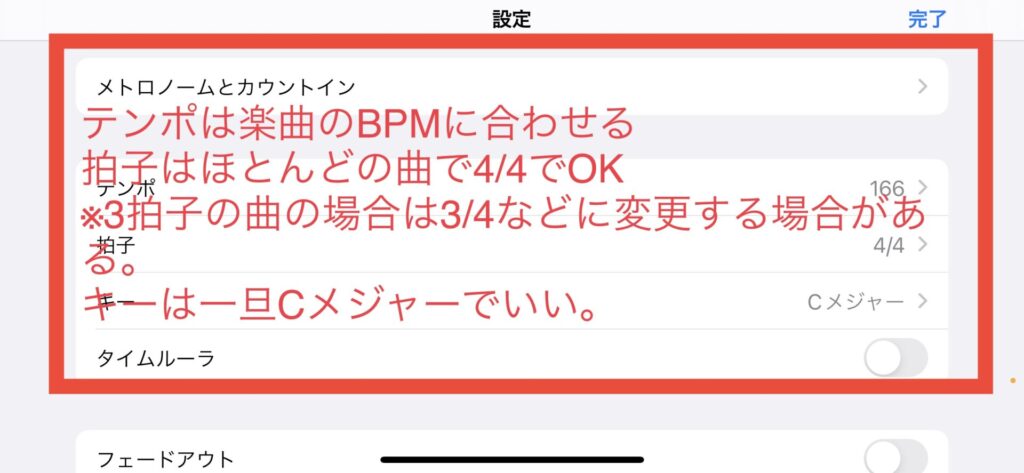
設定は基本、以下の通り。
- テンポ→楽曲のBPMに合わせる。
- 拍子→楽曲の拍子に合わせる。基本多くは4/4
- キー→歌みたの録音では関係ないので、Cメジャーのままでよい
- タイムルーラ→どちらでもいい。プロジェクト画面で時間経過を見たいならオンにする。
ビット数も調整していきましょう。(次の画像)
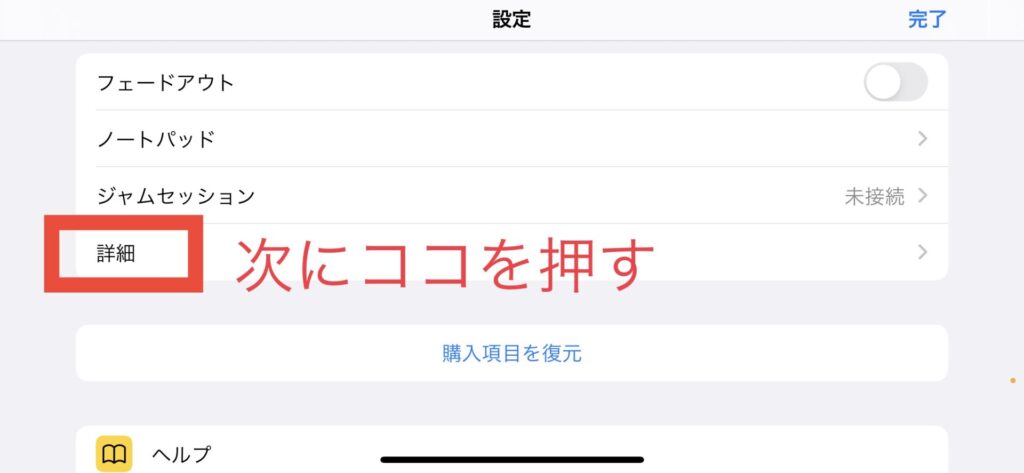
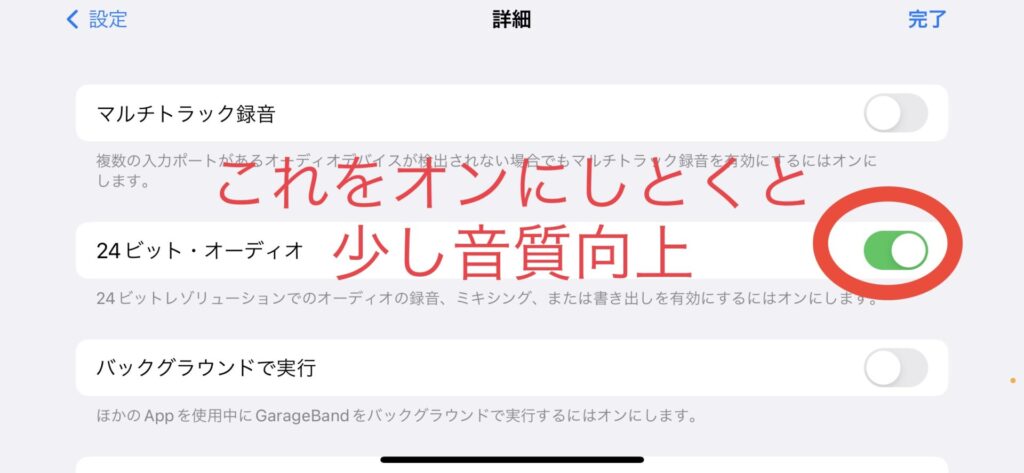
24ビット・オーディオはオンにしておくと少し音質が向上します。
ただし、必ずオンにしないといけないわけではありません。
MIX師さんから「44.1Khzの16bitでお願いします」と指定があった場合は、オフにしてください。
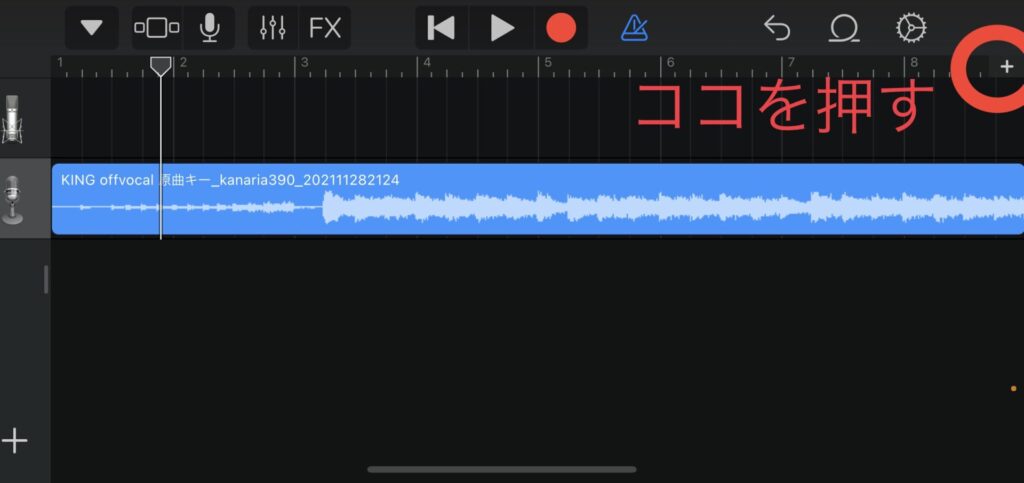
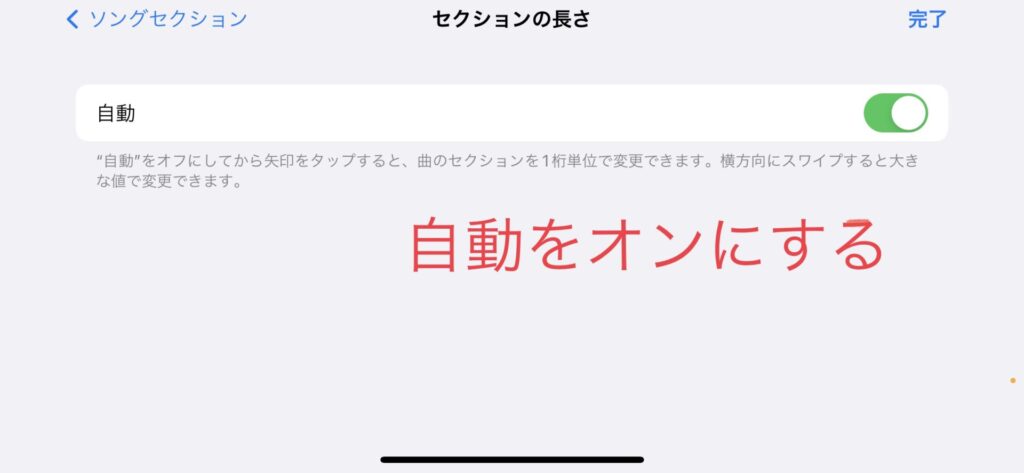
インスト音源を追加する前にセクションの長さを「自動」にしておく必要があります。
「8小節」などに決めてしまうと、音源を読み込んでも8小節分しか長さがない状態になり、最後まで録音できません。
必ずインスト音源を読み込む前に「自動」にしておきましょう。
※画像は一回音源を読み込んでしまっているものです。
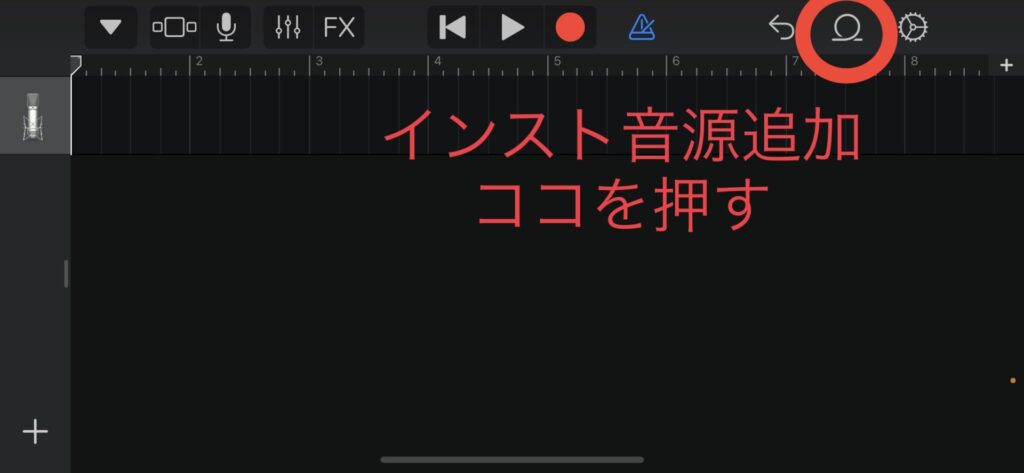
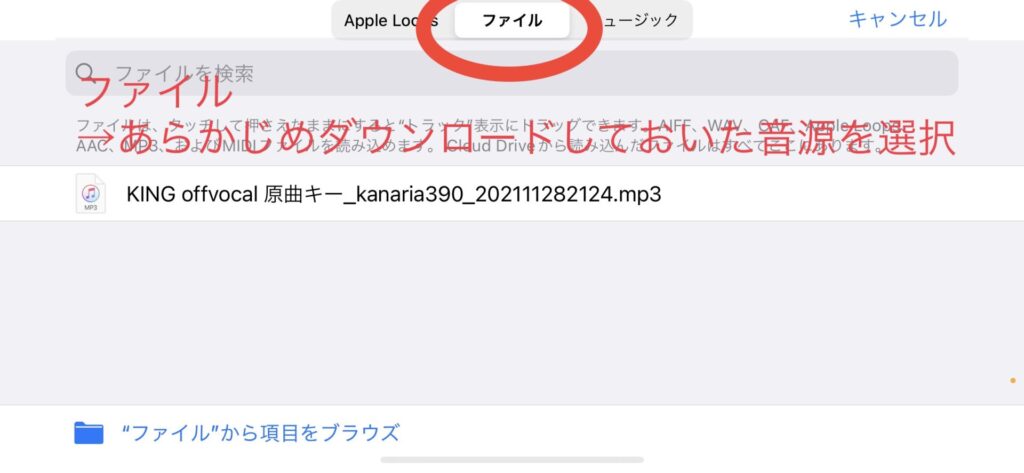
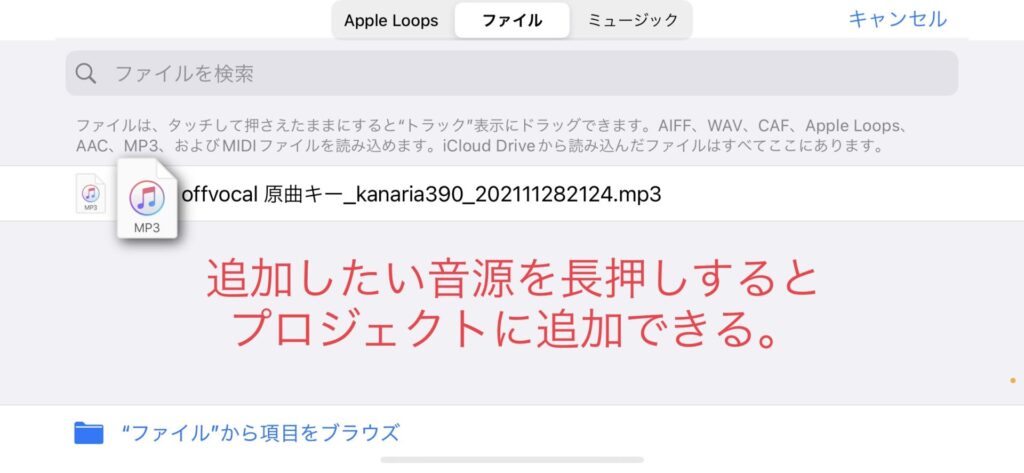
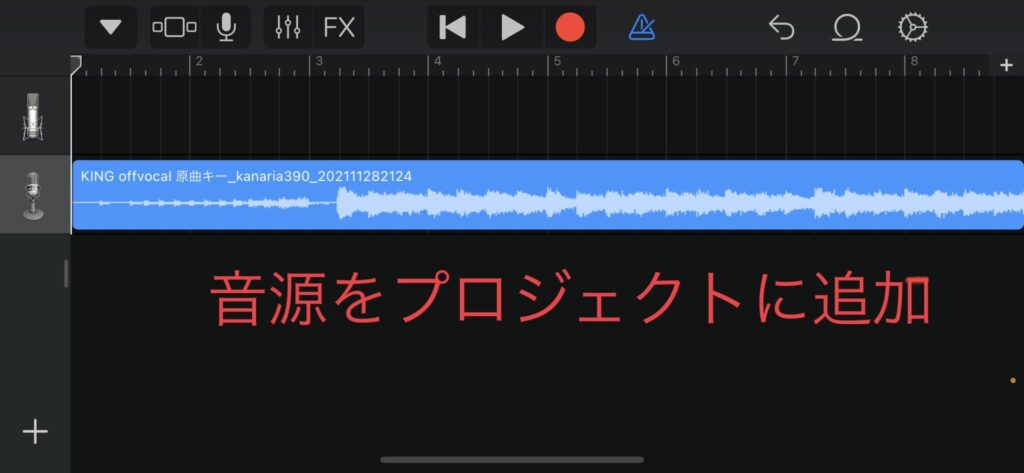
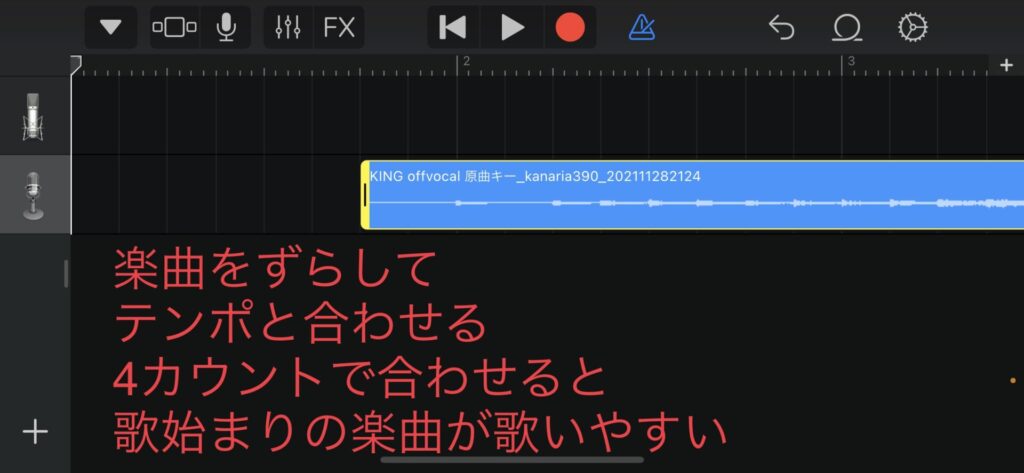
GarageBandの小節と楽曲の出だしを合わせなくてはいけないケースがあります。
クリックを使わずに歌を録音する人は調整の必要はありませんが、クリックを聴きながら録音したい人は必ず調整をしましょう。
音源の先頭部分を少しタップで削って、波形を見ながら音の出だしを小節の頭に合わせると、クリック音と楽曲が合います。
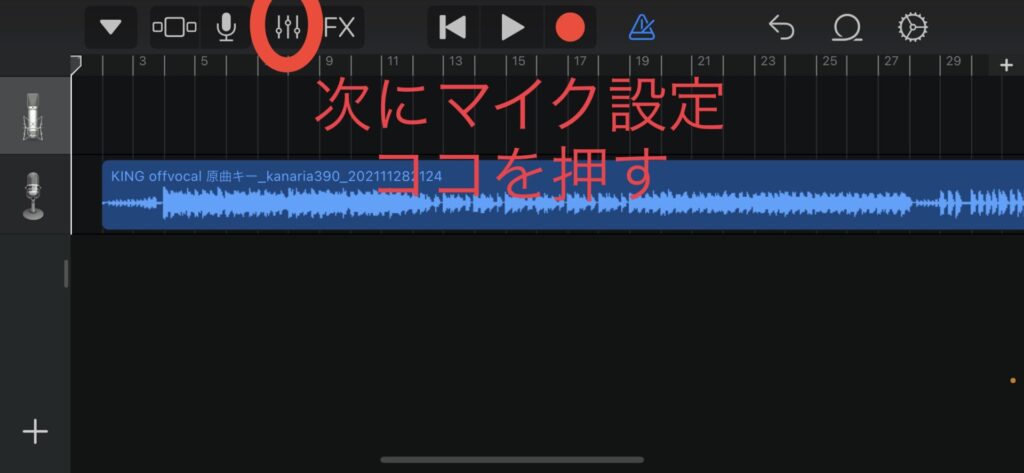
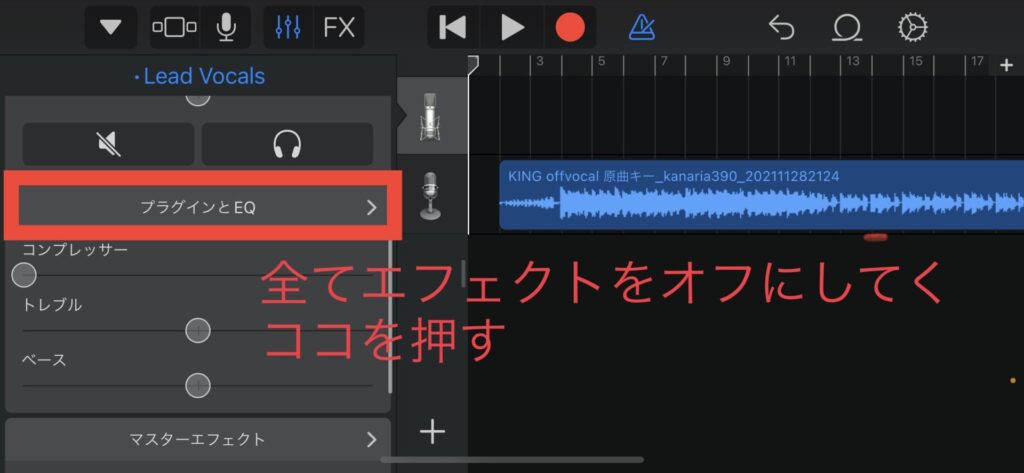
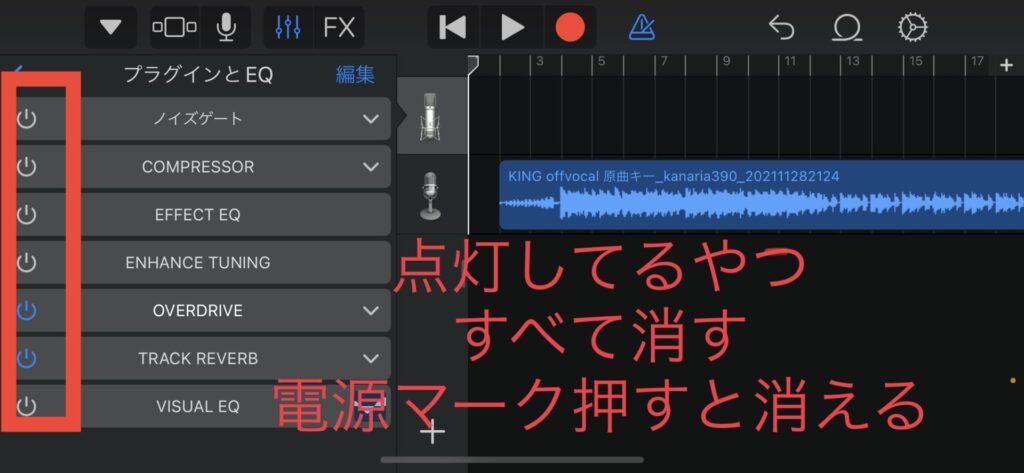
EQやコンプレッサーなど、お好みで味付けしてもよいですが、初心者の場合は基本的にすべてオフにしておくのがよいでしょう。
エフェクトの扱いに慣れていて、コンプのかけ録りなどもお手の物っていう人は好きにやってもらってよいかと思います。
その際にMIX師さんへ、この音源はここを調整していますというのをしっかりと伝えておくと、なおよいでしょう。
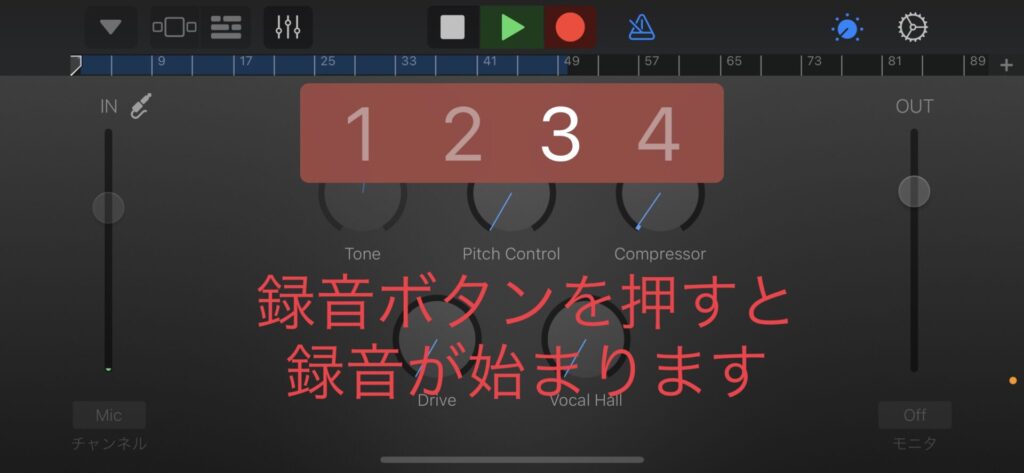
録音は先頭部分から始め、イントロを聴いてから歌うと気分がノリやすいです。
後から部分部分で歌っても問題ありませんが、歌の継ぎはぎで自分自身のテンションやマイクとの距離などが違うと、おかしな音源になりますので、なるべくパートごとに同じテンション感で歌えるようにしましょう。
音は空気の振動なので、発声位置やマイクの向き、部屋の反響などが違えば、全く違った音になります。
録音するなら日を跨がず、1日のうちに済ませるのが良いです。
・テンションや声の張りが音源ごとに違う
・マイク変えた?レベルで音の性質が違う(こもっている音と明瞭感マシマシの音)
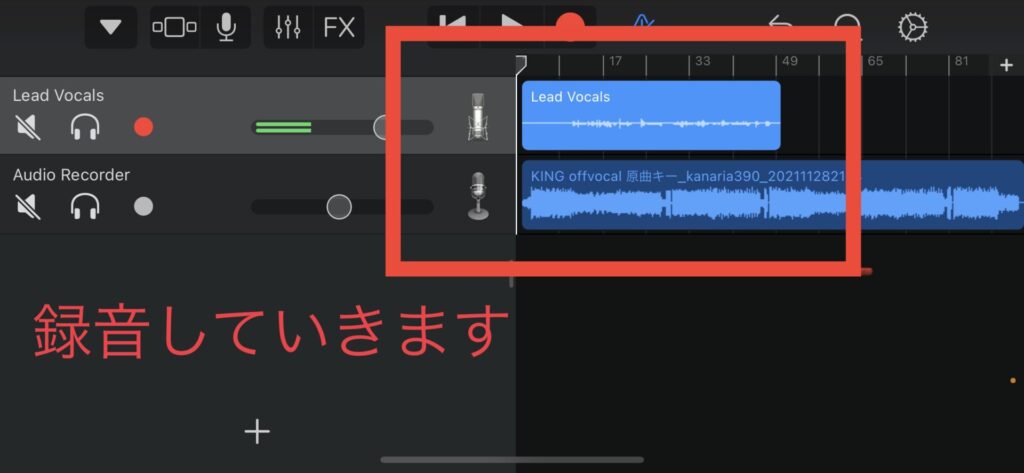
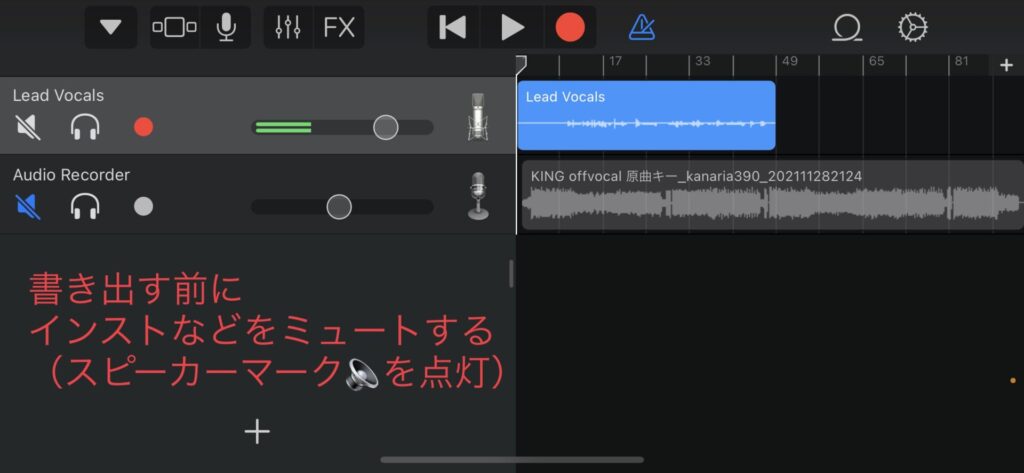
GarageBandのアプリでは書き出す際に、他のトラックをミュートする必要があります。
左側をスワイプして引っ張ると画像のような画面になるので、ミュートするトラックのスピーカーマークを点灯させ、ミュートしましょう。
インスト音源などは確実にミュートしましょう。
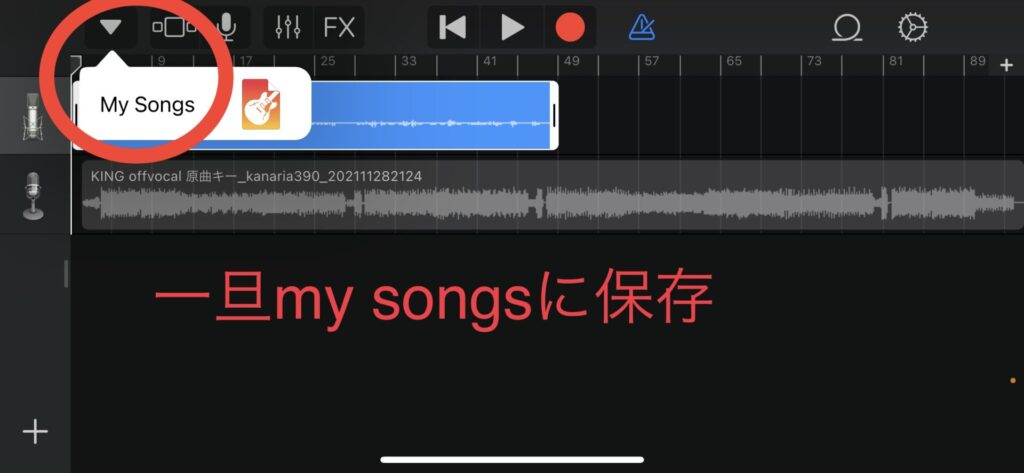
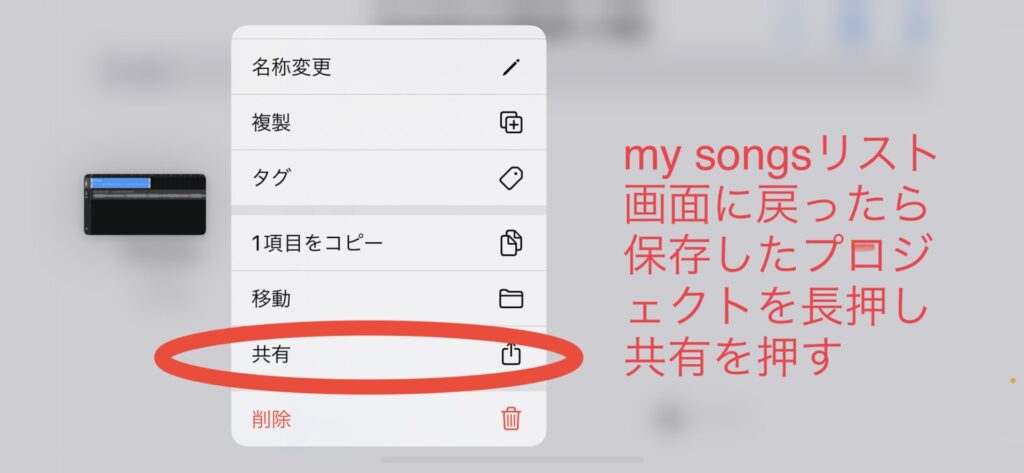
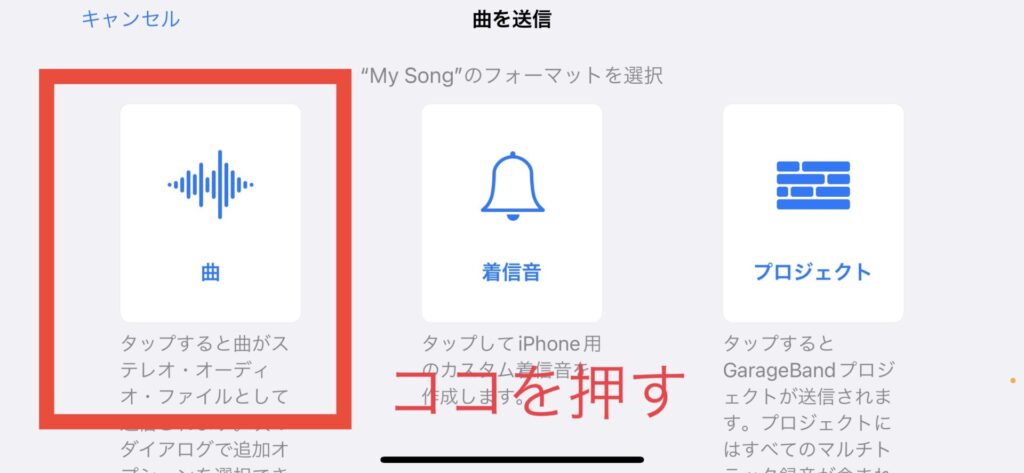
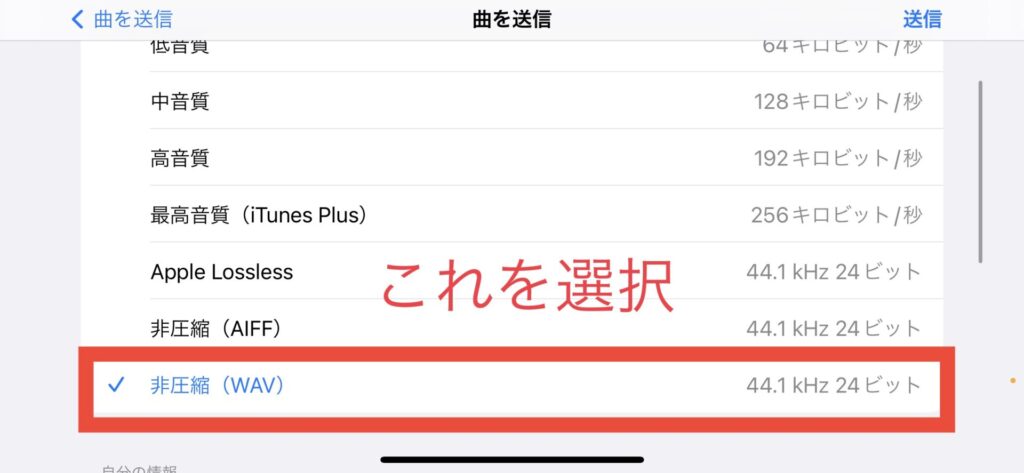
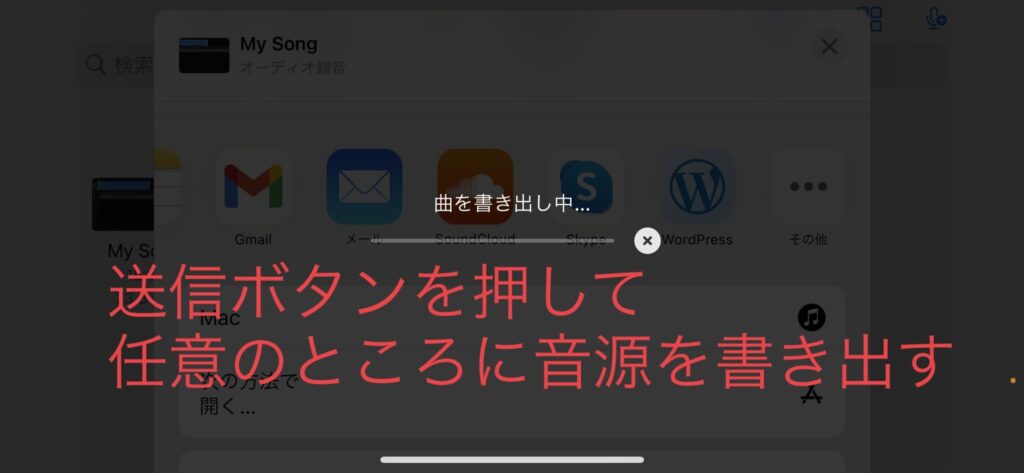
GarageBandの書き出しは難しくありません。
今回解説したSTEP通りにやれば、誰でもできます。
気を付けたいこととして強いていうなら、書き出す場所はあらかじめ把握しておきましょう。
「端末のファイルのどこだっけ?」とならないように、自分がすぐに探し出せる場所に書き出すと、MIX師さんに渡すのがスムーズになります。
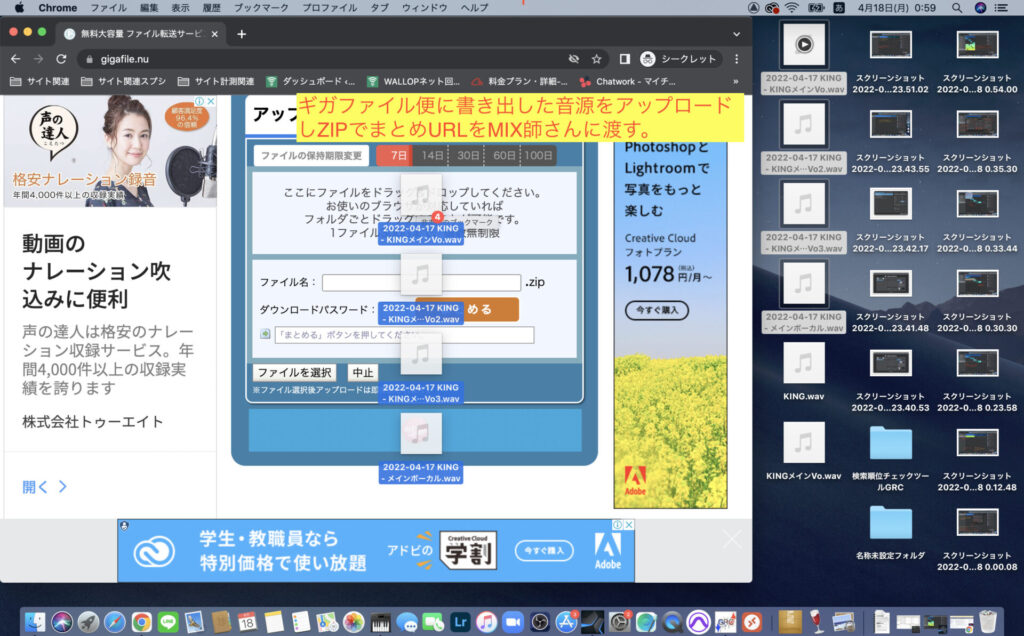
画像はパソコンでの画面ですが、iPhoneなども同じで、書き出した音源をアップロードすれば共有URLが発行されます。
そのURLをMIX師さんに渡せば、OKです。
こちらの記事も参考にしてみてください!
 【最新】歌ってみたの作り方!必要機材と録音方法から音源入手先まで徹底解説!
【最新】歌ってみたの作り方!必要機材と録音方法から音源入手先まで徹底解説!